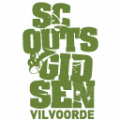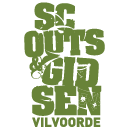Hallo daar,
Vanaf dit jaar zijn alle vergaderingen - naast in de windroos - ook te vinden in de vorm van een Google Agenda (ICAL), per tak. Zo kun je als ouder of lid automatisch alle vergaderingen in je digitale kalender (iPhone, Android, Windows Phone, maar ook Outlook, etc.) krijgen. Hieronder volgt een uitleg hoe je dit doet.
Nog vragen? Contacteer ons dan d.m.v. het formulier dat terug te vinden is op de Contactpagina
1. De kalender toevoegen aan Google Agenda
- Klik op de link van de agenda die je wil toevoegen. Normaliter wordt deze nu gedownload als bestand op je laptop/pc.
- Surf naar Google Agenda, en log eventueel in met je Google-account.
- Klik op het plusje naast Andere agenda's.
- Klik op importeren en voeg het gedownloade bestand toe.
- Zo, nu is deze kalender verbonden met je Google-account. In de volgende stap voegen we hem toe op een toestel of programma naar keuze.
2. Google Agenda synchroniseren met je toestel
iPhone/iPad
- Open de app Instellingen op je iPhone of iPad.
- Tik op Mail, Contacten, Agenda > Voeg account toe > Google.
- Geef je e-mailadres op > Volgende.
- Geef je wachtwoord op > Volgende.
- E-mails, contacten en agenda-afspraken worden nu rechtstreeks gesynchroniseerd met je Google-account. Als je alleen je agenda wilt synchroniseren, schakel je de andere services uit.
- Ga naar de pagina voor Agenda-synchronisatie.
- Vink de namen van agenda's aan die je wilt synchroniseren.
- Klik in de rechterbenedenhoek op Opslaan.
- Als je klaar bent, vernieuw je je agenda.
- Open de Agenda-app op je iPhone om je Google Agenda-afspraken te bekijken.
Android
- Indien u nog niet eerder uw Google-account heeft gekoppeld, raak Instellingen aan op uw apparaat.
- Raak Accounts aan.
- Raak Account toevoegen aan
- Raak Google aan.
- Raak Bestaand aan om uw bestaande account te gebruiken.
- Volg de instructies op het scherm om het Google-account toe te voegen.
- Ga naar Google Play en download de Google Agenda-app
 , indien er nog geen standaard Kalender-app op uw toestel staat.
, indien er nog geen standaard Kalender-app op uw toestel staat. - Wanneer je de app opent, worden al je afspraken gesynchroniseerd met je computer.
Windows Phone
- Tik in de lijst met apps op Instellingen en tik vervolgens op E-mail & accounts.
- Voer een van de volgende handelingen uit:
- Als u Windows Phone 8 hebt, tikt u op Een account toevoegen > Google.
- Als u Windows Phone 8.1 hebt, tikt u op Een account toevoegen > Google > Verbinden.
- Voer uw e-mailadres en wachtwoord in en tik op Aanmelden.
- Tik op Accepteren.
- Ga naar de pagina voor Agenda-synchronisatie.
- Vink de namen van agenda's aan die je wilt synchroniseren.
- Klik in de rechterbenedenhoek op Opslaan.
- Als je klaar bent, vernieuw je je agenda.
- Als u niet alles (e-mail, contacten en agenda's) vanuit uw Google-account wilt synchroniseren, gaat u naar Instellingen > E-mail & accounts, tikt u op het account dat u wilt wijzigen en schakelt u de selectievakjes onder Te synchroniseren inhoud in of uit.
Outlook
- Klik in Outlook op Bestand > Accountinstellingen > Accountinstellingen.
- Klik op het tabblad Internetagenda's op Nieuw.

- Plak het adres dat u hebt gekopieerd in stap 4, door te drukken op CTRL + V, en klik op Toevoegen.

- Typ in het vak Mapnaam de naam van de agenda zoals u deze wilt weergeven in Outlook. Klik vervolgens op OK.

- Als u nu Outlook start, wordt de Google-agenda gecontroleerd en worden eventuele wijzigingen gedownload. Als u Outlook geopend houdt, wordt er regelmatig gekeken of er updates zijn. Als dat het geval is, worden deze automatisch gedownload. (De configuratie van Google Agenda bepaalt hoe vaak er wordt gecontroleerd op updates.)
- OPMERKING Wijzigingen die u doorvoert in Outlook worden niet verwerkt in Google Agenda.
Bronnen
- https://support.google.com/calendar/answer/151674?hl=nl
- https://support.google.com/coordinate/answer/2604692?hl=nl
- https://www.windowsphone.com/nl-be/how-to/wp8/email-and-calendar/sync-my...
- https://www.windowsphone.com/nl-be/how-to/wp8/email-and-calendar/set-up-...
- https://support.office.com/nl-be/article/Google-agenda-bekijken-in-Outlo...